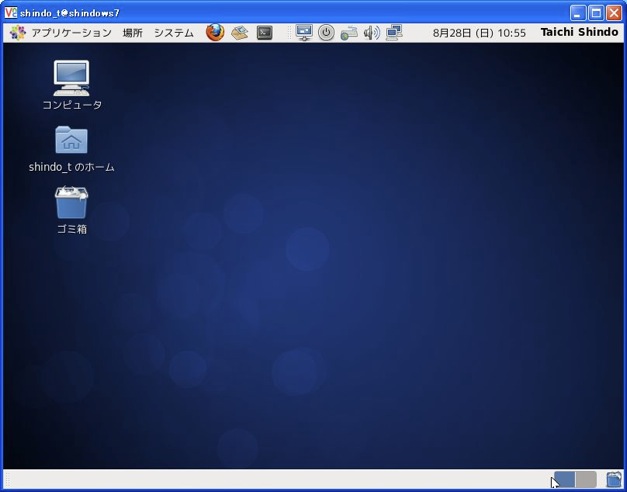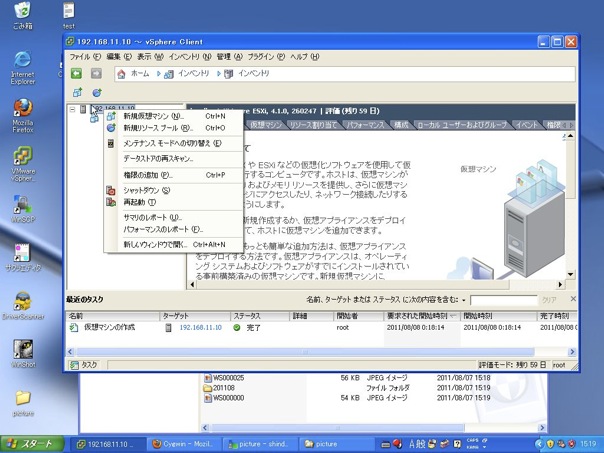Tomcatのスレッドダンプの取得方法は色々ありますが、Windowsだと、Tomcat管理用のアイコンを右クリックして、”Thread Dump”を選択するのが簡単です。

- Tomcatをexeファイルでインストールした場合
右下のタスクトレイにTomcat管理用アイコンが現れますが、無い場合は、
スタート>全てのプログラム>Apache Tomcat>”Monitor Tomcat” を選択すると、右下にTomcat管理用アイコンが現れます。
- zipファイルを使ってインストールした場合
${Tomcatのディレクトリ}/bin に移動して、下記のコマンドで、Tomcat管理用アイコンが現れます。
> tomcat7w.exe //MS//
スレッドダンプは、${Tomcatのディレクトリ}/logs の下の “”tomcat7-stdout.{年月日}.log の中に出力されます。
| 2011-08-30 22:58:58 Commons Daemon procrun stdout initialized2011-08-30 23:01:37 Full thread dump Java HotSpot(TM) Server VM (20.0-b11 mixed mode): "http-8080-2" daemon prio=6 tid=0x1854c400 nid=0x2d04 in Object.wait() [0x1a54f000] java.lang.Thread.State: WAITING (on object monitor) at java.lang.Object.wait(Native Method) - waiting on <0x03ee2648> (a org.apache.tomcat.util.net.AprEndpoint$Worker) at java.lang.Object.wait(Object.java:485) at org.apache.tomcat.util.net.AprEndpoint$Worker.await(AprEndpoint.java:1621) - locked <0x03ee2648> (a org.apache.tomcat.util.net.AprEndpoint$Worker) at org.apache.tomcat.util.net.AprEndpoint$Worker.run(AprEndpoint.java:1646) at java.lang.Thread.run(Thread.java:662) ・・・省略・・・ |