実際に、CentOSにVNCサーバをインストールして、WindowsからCentOSに接続してみます。
VNCサーバ (CentOS) の設定
① VNCサーバをインストール
# yum install vnc-server
サービスの設定ファイルは、/etc/sysconfig/vncservers
サービスの制御スクリプトファイルは、/etc/init.d/vncserver
インストールした時点では、サービスの自動起動はされていないので、VNCサービスを自動起動したい場合には設定しておきましょう。
# chkconfig --level 2345 vncserver on
② VNCサーバの設定
- ディスプレイ番号とユーザの設定
VNCサーバを利用するに、どのディスプレイ番号で、どのユーザのアクセスを許可するかを設定します。
/etc/sysconfig/vncservers
| VNCSERVERS=“1:user” VNCSERVERARGS[1]=“-geometry 1024x768 -nolisten tcp -localhost" |
VNCSERVERSには、ディスプレイ番号とユーザのリストを設定します。
ディスプレイ番号は、起動するXサーバのディスプレイ番号と関連付けられています。
オプション
| -name <string> | VNCクライアントで表示される表示名<string>を指定 |
| -geometory <width>x<height> | 横<width>と縦<height>の画面 |
| -depth <depth> | 表示ピクセル<depth>の設定 |
| -pixelformat <format> | サーバが使用するpixelフォーマットの指定 |
| -cc 3 | PseudoColorを使用 |
| -nolisten tcp | TCP経由でVNCサーバにアクセスを禁止 |
| -nohttpd | WebベースのVNCクライアントの禁止 |
| -nolocalhost | リモート接続で、セキュアトンネルを利用していないものを禁止 |
VNCサーバとXサーバは多くのメモリを使用するので、不要なVNCサーバを起動すると、システムの利用可能なメモリを圧迫するので注意。
③ ユーザ環境の設定
VNCサーバを接続するには、接続用のパスワードが必要です。サービスの起動の前に、必ず各々のユーザでパスワードを設定しおきましょう。
# su - user
$ vncpasswd
Password:
Verify:
④ サービスの起動
# service vncserver start
VNCクライアント (Windows XP) から接続
⑤ Windows XP にVNCをインストールする
http://whzat.dyns.net/textbook/vnc/ を参考に、WindowsへVNCをインストール
⑥ビューワを起動
サーバを指定する

⑦ VNCサーバであるCentOSのデスクトップ画面が見れることを確認
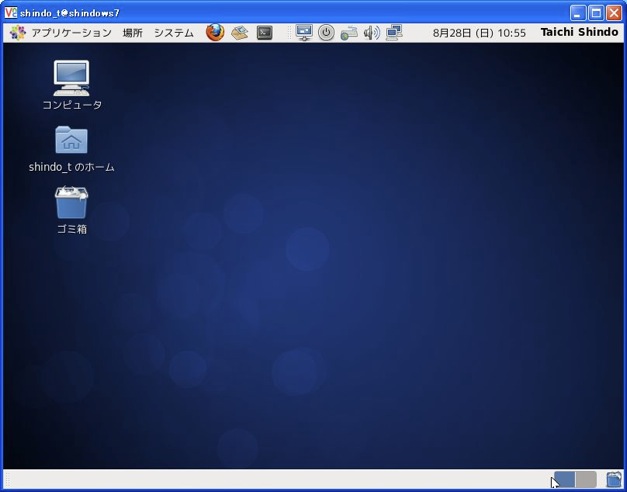
0 件のコメント:
コメントを投稿