違いは、VMware Esxiはサーバ上に組み込んで仮想マシンを動かすのに対し、VMware PlayerはOS上で仮想マシンを動かすということです。
要は、VMware EsxiはOSを必要としていないですが、VMware Playerを使うにはWindowsなりMacなりといったOSが必要ということです。
サーバを持っていない人でも、WindowsでMac・Linuxを動かせるなんて素敵ですね。
自宅にあるMacのパソコンでWindowsを動かせないか?
調べてみると、Mac向けの製品のVMware Fusionというものがあるみたいです。
http://www.vmware.com/jp/products/fusion/overview.html
(今回は、WindowsのOSを持っていないので、ホストOSがMacで、CentOSを仮想マシンとして動かしました。)
さっそく、体験版をインストールしました。
画面に従って、メールアドレスを登録してダウンロード。
↓
ダウンロードしたVMware-Fusion-3.1.3-416484-light.mgを開くと下の画面が出ます
“VMware Fusion のインストール.app”を選択

↓
画面に従って進めていき、シリアル番号には、送られてきたメールのリンク先にあるシリアル番号を入力。

↓
インストール完了
↓
アプリケーションフォルダのVMwara Fusion.appを開き、概要の上から2番目の、
『Windows または別のオペレーティング システムを新しい仮想マシンにインストールします。』
を選択

↓
『ディスクを使用せずに続行』を選択
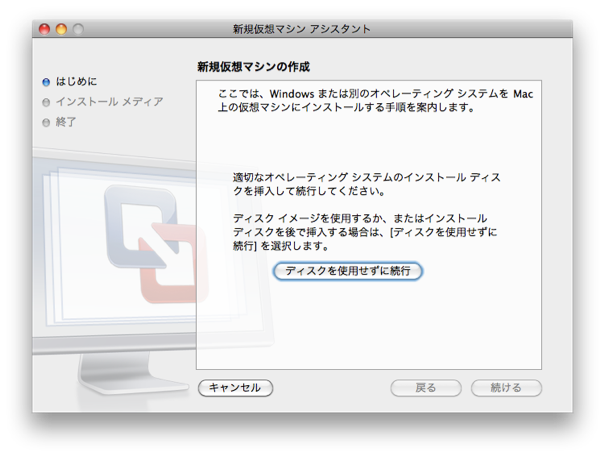
↓
『オペレーティングシステムのインストールディスクを使用:』を選択して『続ける』を選択

↓
オペレーティング システムに『Apple Mac OS X』
バージョンに『Mac OS X Server 10.5』
を選択して、『続ける』をクリック
(WindowsのOSが手元にある人は、Windowsを選択してください)

↓
『終了』を選択。
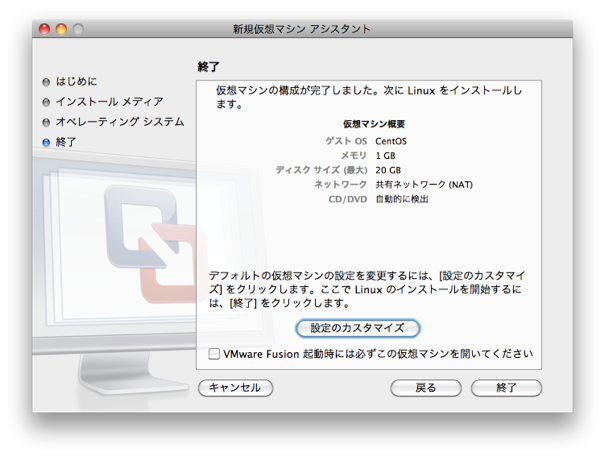
↓
下の画面が立ち上がります。CentOSのイメージを焼いたDVDをPCに取り込む。
右下のCDのアイコンから、『CD/DVDを接続』を選択
あとは、インストール画面が立ち上がるので、適当に環境を構築して完成です。

0 件のコメント:
コメントを投稿